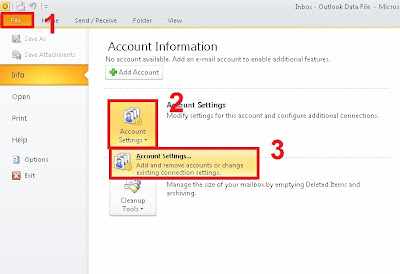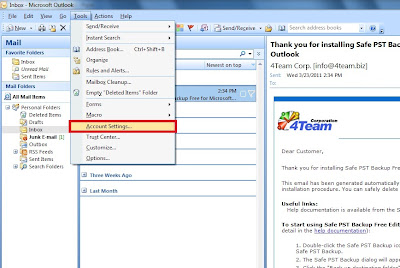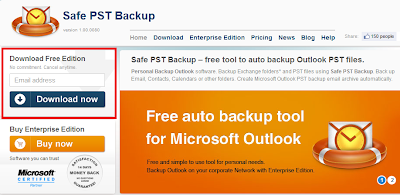How to use Email Responder

To download Email Responder please go to: www.e-mailresponder.com Click on “Try Email Responder for Microsoft Outlook”, enter your email address and press the “Download” button: After installation you will see the Email Responder icon on the Outlook toolbar: To start using Email Responder, please click the program’s icon and press “Start and Enable Email Responder service”: After you enable the program you will see this button: To set a status and personalize templates click the “Manage Statuses and Templates…” button: Select a status and uncheck all other statuses you do not need: To edit the a template please press the “Edit Auto Reply template” button: Tip: If the “Auto Reply” field is unchecked, auto replies will not be sent. If the “Auto Forward” field is unchecked, emails will not be forwarded automatically. Edit the template and save it: To send auto responses according to your status press the “Status” button and select the a status you need: If you do not need to send auto rep...