Share Outlook Folders using 4Team Corporation product – ShareO
ShareO can be used to share default Outlook folders such as Inbox, Contacts, Tasks, Calendars, Notes, etc. and custom created folders. You can also share any documents and files.
Below are step by step instructions on how to share Outlook Contacts folder using ShareO.
• Presumably, ShareO is already installed on all your computers that will participate in the sharing process. If not, please download and install it using this link: http://shareo.4team.biz/try_shareo.asp
o Please use the e-mail address to which we will send you an automatic e-mail with the installation instructions triggered by pressing the DOWNLOAD button.

• Please note that MS Outlook needs to be closed when you install ShareO.
• When ShareO is installed on all PCs, please perform the following steps to initiate the Contacts sharing:
o Open MS Outlook.
o Select Inbox folder in the folder list.
o To start sharing, click the “Share…” button on the upper menu bar of Outlook, the “Share” command displayed within the ShareO drop-down menu

• In the displayed window press the Add… button and add the e-mail address of a user with whom you want to share the Contacts folder. You can add the user’s name from your Contacts list or enter his/her e-mail address manually. Press OK.
• Choose between “Full access” ,“View only” or “Editing without deleting” if you want / do not want to receive any updates in this folder from the selected user. Select "Changes" if you allow updates other than deletions


• Choose what information is to be shared in the next window and press Next.
• You can edit filters by pressing Filters… button:
o Select the time frame for your updates (1 week by default).
o Choose the recipients, if needed.
o Decide if you wish to receive attachments...




• Other sharing options are available through the Management Panel.

• You can change sharing rights for any user by clicking the “Change Rights” button.

• You can select what data to share along with the Contacts folder items.

• In the “Other Settings” area you can select when you want to send updates.

• Updates Options” will take you to a dialog box where you can adjust the way you manage notifications, deletions, reminders and security.


• ” Advanced Actions” displays additional options to enable/disable the sharing process, re-configure it to another folder, remove reminders and see the updates report.

• After selecting the required sharing options, click “OK” and the program will accumulate the data from the selected Contacts folder to send it to the users who have been added as sharers. Your job on this PC is done. Outlook will send this data to them as per its schedule or if you click Send/Receive.
• The users will receive this data in the form of an invitation to share the folder with the first computer. They should accept it.
How to accept invitation to share Outlook Inbox folder
When the users on other PCs press the Send/ Receive button, they will receive the invitation to share Outlook Contacts Folder displayed in a dialog window

• The dialog prompts for the destination folder where the user wants the data content of the folder shared from the first PC to reside:
o Subfolder ( created by default, if “OK” clicked)
o Standard Personal Folder (will merge the received data with the existing data)
o Folder Structure (will form a structure of folders that are being received)
o Custom folder: (will allow the user to direct the received content to a folder of choice)
• Selecting any option of the destination folders will display more information about it.
• After choosing where to place the content of the received folder, the user should press the “Accept” button, otherwise it will be grayed out.

• The user can now open Outlook and check the content of the Inbox folder received from the first PC.
ShareO will then make sure that any update made in the Inbox folder on one PC will propagate to the other PC, thus implementing its basic feature of sharing data between computers.
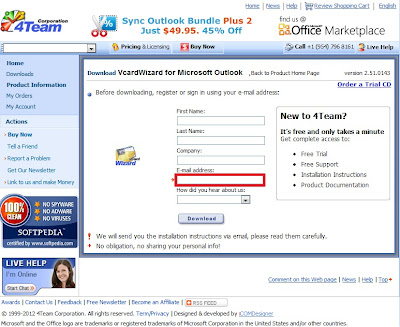

Comments
Post a Comment