How to import and export contacts to/from Outlook using vCard Wizard
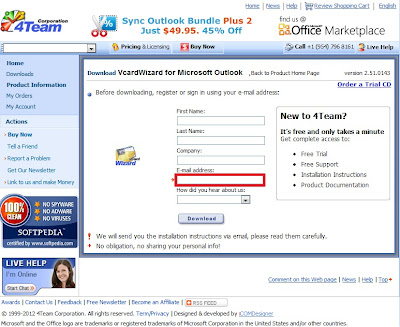
vCard Wizard allows you to import vCard format files to the chosen Microsoft Outlook Contact Folder and Export any Contacts Folder to the vCard format. Below are step by step instructions on how to import/export contacts using vCard Wizard program. Please use the following link to download and install vCard Wizard on your computer, if you have not done that already: http://www.vcardwizard.com/try_vcardwizard.asp Please use the e-mail address to which we will send you an automatic e-mail with the installation instructions triggered by pressing the DOWNLOAD button. When vCard Wizard is installed on PC, please perform the following steps: Double-click on vCarWizard to start the program and Outlook will pop-up. If you wish to export your Outlook contacts to vCard format file please select 'Export contacts to Vcard' New window will show up with the following parameters: 'Export contacts from folder:' allows you to select a calendar fo...
