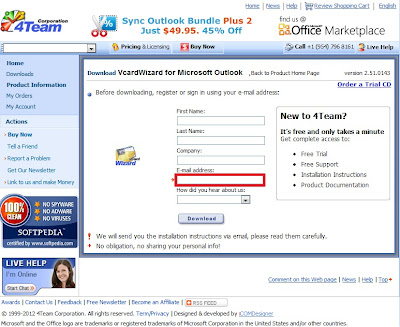How Google Sync end of life affected me? Sync2 - Alternative to Google Calendar Sync
Recently all Google Calendar Sync Free app users received an email from Google, that starting on August 1st, 2014 this app will no longer sync events between Google Calendar and Microsoft Outlook Calendar. “Important Announcement about Google Calendar Sync Almost two years ago, we announced that we ended support for Google Calendar Sync. Starting on August 1, 2014, this app will no longer sync events between your Google Calendar and Microsoft Outlook Calendar. You can continue to access all of your Google Calendar events at calendar.google.com or on your mobile devices. Follow these instructions to uninstall Google Calendar Sync from your computer. - The Calendar Team” There is no need to get frustrated or panic! Google Calendar Sync Free app users still have 15 days to find an alternative for Google Outlook Sync utility. 4Team Corporation offers you a tool for syncing your Google and Outlook Calendar – Sync2 . Sync2 is a free-to-try desktop application. With Sync2 you can...